Getting Started with Selenium in Python

Ever found yourself in a situation where you need to automate tedious web tasks but don’t know where to start? Perhaps you’re frequently logging into a website, scraping data for a project, or testing web applications manually. This is where Selenium makes life a lot easier. Selenium is a powerful tool for controlling web browsers through code, and it is functional across different browsers and programming languages. Today, we’ll dive into getting started with Selenium in Python, so you can start automating and testing with ease.
What is Selenium?
Selenium is an open-source tool that’s primarily used for automating web applications for testing purposes. However, it’s not limited to just testing; it can be used for automating any web-based tasks. Selenium supports various browsers like Chrome, Firefox, Safari, and Internet Explorer, making it incredibly versatile. When paired with Python, a language known for its simplicity and readability, you have a combination that’s both powerful and easy to learn.
Why Use Selenium?
Before we jump into how to use Selenium, it’s worth mentioning why you might want to use it. Here are a few compelling reasons:
- Cross-Browser Compatibility: Write your script once and run it on multiple browsers.
- Automated Testing: Automate repetitive testing tasks, reducing human error and saving time.
- Web Scraping: Extract large amounts of data from websites efficiently.
- Ease of Use: Simple syntax and powerful capabilities make Selenium a go-to tool for web automation.
Setting Up Your Environment
Prerequisites
Before diving into Selenium, you need to have the following installed:
- Python (preferably the latest version)
- Pip (Python package manager)
Installing Selenium
First things first, you’ll need to install the Selenium package. Open your command prompt or terminal and type:
pip install selenium
Installing a WebDriver
Next, you’ll need a WebDriver for the browser you want to automate. For example, if you’re using Chrome, you’ll need to download the ChromeDriver. You can find it on the official ChromeDriver site. Make sure to download the version that matches your Chrome browser version.
Once downloaded, place the executable file in a directory that’s included in your system’s PATH, or remember its location to reference it in your scripts.
Verify Installation
Before moving forward, ensure everything is installed correctly by running a simple script to open a browser. Start by
creating a Python script, say test_selenium.py, and add the following code:
from selenium import webdriver
# Initialize the browser
driver = webdriver.Chrome() # You can use Firefox() or Safari() based on your WebDriver
# Open a website
driver.get('http://www.google.com')
print(driver.title)
# Close the browser
driver.quit()
Run the script:
python test_selenium.py
If everything is set up correctly, the browser should open, navigate to Google, print the page title, and then close.
Basic Commands
Now that you have your development environment set up, let’s start with some basic commands that will help you navigate and interact with web pages.
Opening a Web Page
To open a web page, you use the get() method:
driver.get('https://www.yourwebsite.com')
Finding Elements
Finding elements is crucial for interacting with the web page. Selenium offers a variety of methods to locate elements.
-
By ID:
element = driver.find_element_by_id('element_id') -
By Name:
element = driver.find_element_by_name('element_name') -
By XPath:
element = driver.find_element_by_xpath('//*[@id="element_xpath"]') -
By CSS Selector:
element = driver.find_element_by_css_selector('.element_class')
Interacting with Elements
Once you’ve located an element, you can perform various actions on it, like clicking, sending keys, or retrieving text.
-
Clicking an Element:
element.click() -
Sending Keys:
element.send_keys('some_text') -
Retrieving Text:
text = element.text
Waiting for Elements
Sometimes, elements are not immediately available when the page loads. Selenium provides explicit and implicit waits to handle such scenarios.
-
Implicit Wait:
driver.implicitly_wait(10) # waits for up to 10 seconds -
Explicit Wait:
from selenium.webdriver.common.by import By from selenium.webdriver.support.ui import WebDriverWait from selenium.webdriver.support import expected_conditions as EC element = WebDriverWait(driver, 10).until( EC.presence_of_element_located((By.ID, "element_id")) )

Advanced Features
Handling Alerts
If your web application generates alerts, you can handle them using Selenium:
alert = driver.switch_to.alert
alert.accept() # or alert.dismiss()
Taking Screenshots
You might want to capture screenshots of the web pages you’re automating:
driver.save_screenshot('screenshot.png')
Executing JavaScript
If you need to run custom JavaScript on the page:
result = driver.execute_script('return document.title')
print(result)
Wrapping Up
Getting started with Selenium in Python can seem like a daunting task, but once you break it down into steps, it’s straightforward. From setting up your environment to navigating and interacting with web pages, you’ve got the basics to start automating your web tasks or testing your web applications. The more you practice, the more powerful and efficient your scripts will become. So, give it a go and see how much time you can save! And who knows? Maybe you’ll even start enjoying those formerly tedious web tasks.
Happy Automating!
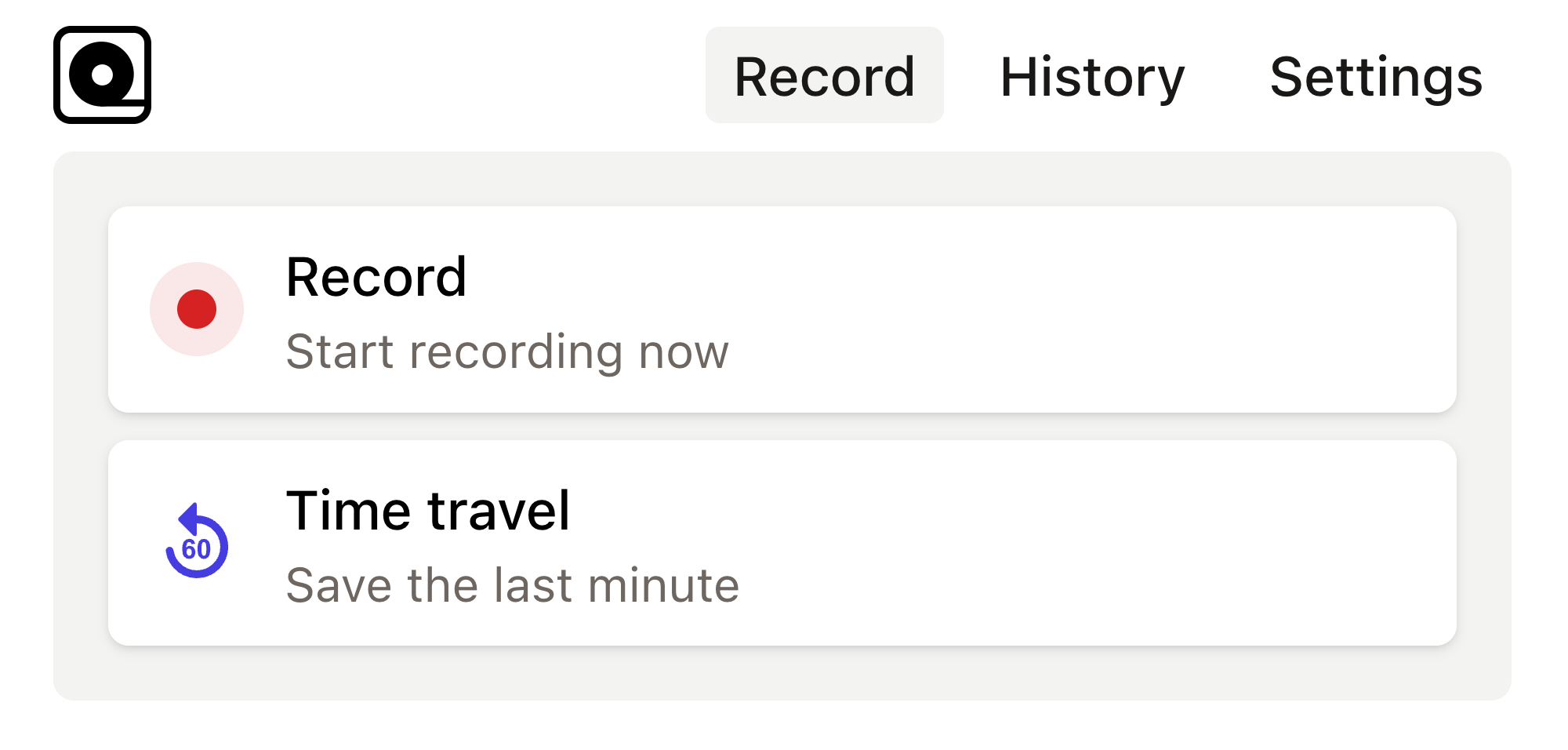
Read more
Modern web development can sometimes feel like a whirlwind of continuous updates and new tools. Read more
Development and testing can often feel like taming a herd of wild animals. Read more
In the world of web development, automated browser testing can be a complex yet essential task. Read more
In today's fast-paced development environment, ensuring that web applications are functioning correctly is crucial. Read more
Imagine this: you've just finished building a shiny new PHP application that you’re incredibly proud of. Read more
The rapid pace of web development brings along a host of challenges, one of which is ensuring that web applications behave as expected across different browsers and devices. Read more
Developers are often on the hunt for efficient ways to automate web browser interactions for testing purposes. Read more
Web automation has become an essential tool in the arsenal of modern developers. Read more
Web development projects often require automated testing to ensure consistent and reliable performance across various browsers. Read more
Copy this bug report template into your bug tracking tool and use it as a template for all new bugs. This templates gives you a great foundation to organize your bugs. Read more

